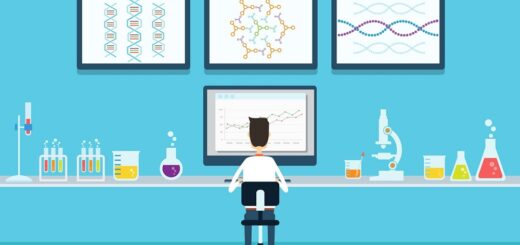How to Recover Data from Mac After Factory Reset in 3 Steps
Whether you’re a long-time Apple user or a recent convert, one thing’s for sure – your Mac devices are an integral part of your digital life. But what happens when you find yourself in a situation where you need to perform a factory reset on your beloved MacBook? It may sound daunting, but fear not! In this blog post, we’ll take you through the step-by-step process of how to recover data from your Mac after a factory reset.
What is a Factory Reset and Why Would You Need to Do It?
A factory reset, also known as a system restore or master reset, is the process of erasing all data and settings on your Mac, essentially restoring it to its original out-of-the-box state. While this may sound drastic, there are several reasons why you might need to perform a factory reset.
One common scenario where a factory reset becomes necessary is when you’re selling or giving away your Mac. By performing a factory reset, you ensure that all your personal information is completely wiped from the device, protecting your privacy and preventing any potential misuse of your data.
Another reason for opting for a factory reset could be troubleshooting persistent software issues. If you find yourself encountering frequent crashes, sluggish performance, or other unexplainable glitches on your Mac despite trying various troubleshooting methods, starting fresh with a clean slate through a factory reset can often resolve these problems.
Additionally, if you’ve fallen victim to malware or viruses that have wreaked havoc on your system even after multiple attempts at removal, performing a factory reset can help eliminate these malicious entities and restore the integrity of your Mac operating system.
While it’s important to note that performing a factory reset will erase all data from your Mac’s internal storage drive (excluding external drives), fear not! With proper preparation and backup strategies in place beforehand, recovering essential files post-reset is entirely possible. So let’s move on to the next step – preparing before executing the dreaded but sometimes necessary act of resetting our beloved Mac!
Step 1: Preparation before Factory Reset
Before performing a factory reset on your Mac, it is essential to take some necessary precautions and preparations. By following these steps, you can ensure that your data is safe and can be easily recovered after the reset.
Make sure you have backed up all your important files and documents. One of the best ways to do this is by using Time Machine, a built-in feature on Mac that allows you to create backups of your entire system. Connect an external hard drive or use iCloud storage to store your backup files securely.
Next, gather all the installation disks and software licenses for any third-party applications installed on your Mac. It’s important to have these ready so that you can reinstall them after the reset.
Additionally, jot down any passwords or log in credentials for online accounts or services stored on your Mac. This will save you time during the setup process after the factory reset.
Double-check if there are any specific settings or configurations that need to be saved before resetting. Take note of custom preferences in apps, network settings, printer configurations, email accounts, and any other personalization done on your system.
Being well-prepared with these steps in place before proceeding with a factory reset on your Mac ensures a smooth recovery process afterwards without risking losing valuable data!
Step 2: Performing the Factory Reset
Now that you have made all the necessary preparations, it’s time to dive into the process of performing a factory reset on your Mac. But before we proceed, it is crucial to emphasize that this step will erase all data and settings from your device, reverting it to its original state when you first bought it.
To begin with, make sure your Mac is connected to a power source. This will prevent any interruptions during the reset process and ensure everything goes smoothly. It’s also advisable to disconnect any external devices such as printers or hard drives.
Next, click on the Apple menu in the top left corner of your screen and select “Restart.” As your Mac restarts, hold down Command + R until you see the Apple logo or a spinning globe. This action will launch macOS Recovery mode.
In macOS Recovery mode, you’ll be presented with several options. Choose “Disk Utility” and click Continue. From there, select your startup disk (usually named “Macintosh HD”) and click Erase. Confirm your selection by typing in the name of the erased disk.
Once the erasure is complete, close Disk Utility and return to the macOS Utilities window. Now choose “Reinstall macOS” or “Reinstall OS X,” depending on which version of macOS you’re running. Follow the prompts provided by the installer until completion.
You have successfully performed a factory reset on your Mac. In our next section, we will discuss how to recover data after this process using Stellar Data Recovery Professional software for Mac.
Step 3: Recovering Data after Factory Reset
Now that you have successfully performed a factory reset on your Mac, it’s time to recover the valuable data that may have been lost in the process. While a factory reset erases all the files and settings on your Mac, there are still ways to retrieve them with the help of reliable data recovery software like Stellar Mac Data Recovery Software.
To begin the data recovery process, you need to install and launch Stellar Mac Data Recovery Software. This user-friendly software is designed specifically for Mac users who want to recover their lost or deleted files effortlessly.
Once you’ve opened the software, select the type of file you want to recover. Whether it’s documents, photos, videos, or even emails, Mac Data Recovery can handle it all. You also have the option to scan specific folders or perform a deep scan for more accurate results.
After selecting your preferences, click on “Scan” and let Stellar work its magic. The scanning process may take some time depending on the size of your hard drive and the amount of lost data. Once completed, you’ll be presented with a list of recovered files.
Now comes the exciting part – previewing and selecting which files you want to restore! Take your time browsing through thumbnails or using filters for an easier search experience. Once you’ve made your selections, simply click on “Recover” and choose a secure location to save your restored files.
Remember not to save them back onto the same drive from where they were deleted as this could overwrite existing data. Instead, use an external storage device such as an external hard drive or USB flash drive.
With just these few simple steps and assistance from Stellar Data Recovery Professional software, recovering data after a factory reset becomes hassle-free!
So don’t panic if you mistakenly performed a factory reset without backing up essential files beforehand; now you know how easy it is to retrieve them thanks to advanced technology like Stellar Data Recovery Professional. Keep in mind that prevention is always better than cure,
Conclusion
Recovering data from a Mac after a factory reset can be a daunting task, but with the right steps and tools, it is possible. By following these three simple steps – preparation before the factory reset, performing the factory reset, and recovering data after the reset – you can ensure that your valuable files are not lost forever.
Remember to always prepare your Mac by backing up important files using Time Machine or any other reliable backup solution. This will give you peace of mind knowing that even if something goes wrong during the factory reset process, you have a copy of all your important data.
When performing the actual factory reset, make sure to follow the instructions provided by Apple carefully. Double-check everything before proceeding to avoid any unnecessary errors or complications.
After completing the factory reset, don’t panic if you realise that some of your files are missing. Use a professional data recovery tool like Stellar Data Recovery Professional for Mac to retrieve those lost files effectively.
To prevent future data loss on your Mac, consider implementing regular backups using Time Machine or cloud-based storage solutions. Additionally, practice good file management habits such as organizing folders and regularly deleting unwanted files.
Recovering data from a Mac after a factory reset may seem overwhelming at first glance but with proper preparation and the right tools at hand, it becomes an achievable task. So keep calm and follow these steps to recover your precious data successfully!